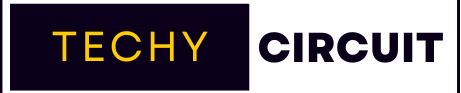Right Click On A Laptop is a way to access additional options and functions. It’s done by pressing a specific area or button on the touchpad or using an external mouse. This action opens a context menu, giving users quick access to various commands and settings related to what they’ve clicked on.
Laptop users find themselves puzzled when trying to perform a right-click. This seemingly simple task can become a challenge, especially for those transitioning from desktop computers. Mastering the right-click technique is essential for efficient laptop use and can significantly enhance productivity.
Several methods exist for right-clicking on a laptop. Some devices feature a dedicated right-click button, while others utilize a two-finger tap on the touchpad. Pressing the bottom-right corner of the touchpad or using keyboard shortcuts are also common techniques.
Understanding Right-Click Functionality

Right-clicking is a fundamental skill that every laptop user should master. It’s like having a secret key that unlocks a treasure trove of options and features. When you right-click on an item, you’re essentially telling your laptop, “Hey, show me what else I can do with this!” This action brings up a context menu, which is a list of relevant options for whatever you’ve clicked on.
The beauty of right-clicking lies in its versatility. Whether you’re managing files, editing text, or browsing the web, right-clicking can save you time and streamline your workflow. For instance, instead of searching through menus to copy and paste text, a simple right-click gives you instant access to these options. It’s all about efficiency and making your laptop work for you, not the other way around.
Read More: What Are Bedrock Computer Technologies?
Basics of Right-Clicking
On a traditional mouse, you have two main buttons: the left button (primary) and the right button (secondary). The left button is used for selecting and clicking, while the right button brings up the context menu. But on a laptop, things are a bit different. Most laptops come with a touchpad instead of a mouse, which means we need to get creative with how we right-click.
Over the years, laptop manufacturers have come up with various ways to mimic the right-click function on touchpads. From designated right-click areas to multi-finger taps, the methods have evolved to become more intuitive and user-friendly. Mastering these techniques can significantly boost your laptop navigation skills and overall productivity.
Different Methods to Right Click on A Laptop
When it comes to right-clicking on a laptop, you’ve got options and we mean lots of options! The most common methods involve using the touchpad, but don’t worry if you’re not a fan of touchpads. We’ve got alternatives that might suit you better. From keyboard shortcuts to external devices, there’s a right-clicking method out there for everyone.
The key is to find the method that feels most natural and comfortable for you. Some people swear by the two-finger tap on the touchpad, while others prefer the precision of an external mouse. And let’s not forget about those keyboard shortcut enthusiasts! In the following sections, we’ll break down each method in detail, so you can try them out and find your right-clicking soulmate.
Using the Touchpad

The touchpad is your laptop’s built-in pointing device, and it’s capable of much more than just moving the cursor around. Modern touchpads are marvels of technology, often featuring multi-touch capabilities that allow for a wide range of gestures, including right-clicking. Mastering your laptop’s touchpad can significantly enhance your laptop usability and make you feel like a tech wizard.
But here’s the thing: not all touchpads are created equal. Different laptop brands and models may have slightly different ways of implementing right-click functionality. Don’t worry, though we’ve got you covered with a breakdown of the most common methods. Whether you’re using a Windows laptop or a Mac, we’ll show you how to make that touchpad bend to your will!
How Do I Right-Click on a Touchpad?
The most common way to right-click on a touchpad is the two-finger tap gesture. Simply place two fingers on the touchpad and tap lightly. This method works on many modern laptops and is quite intuitive once you get used to it.
Another method is to use the designated right-click area. Many touchpads have a small area in the bottom right corner that functions as a right-click button. Just tap this area with one finger to bring up the context menu.
Right-Click on a Touchpad on a Windows-Based Laptop
Windows laptops often offer multiple ways to right-click using the touchpad. The two-finger tap is usually enabled by default, but you can also try pressing the touchpad with one finger while tapping with another.
To customize your touchpad settings, head to the Control Panel or Settings app. Look for “Mouse & Touchpad” settings, where you can adjust sensitivity, enable or disable gestures, and even create custom gestures on some models.
Right-Click on a Mac Notebook
Mac users, you’re in for a treat! Your MacBook trackpad is incredibly versatile. To right-click, simply tap with two fingers anywhere on the trackpad. It’s that easy!
If you prefer, you can enable the bottom right corner of the trackpad as a right-click zone. Go to System Preferences > Trackpad > Point & Click, and check “Secondary click” to customize your right-click preferences.
A Mouse Is Also an Option
Sometimes, you just can’t beat the classic feel of a mouse. Many laptop users prefer using an external mouse for its precision and familiarity.
Connecting a mouse to your laptop is usually as simple as plugging it into a USB port or pairing it via Bluetooth. Once connected, you can right-click to your heart’s content using the dedicated right mouse button.
Utilizing the Keyboard
Who says you need a mouse or touchpad to right-click? Your laptop’s keyboard can be a powerful tool for navigating and accessing context menus. Using keyboard shortcuts for right-clicking can be a game-changer, especially if you’re a fan of keeping your hands on the keyboard while you work.
Keyboard shortcuts aren’t just for right-clicking, either. They can help you navigate your laptop more efficiently in general. Once you start incorporating these shortcuts into your workflow, you’ll find yourself zipping through tasks with newfound speed and precision. It’s like unlocking a hidden superpower you never knew your laptop had!
How Do You Right-Click on a Laptop Keyboard?
The most common keyboard shortcut for right-clicking is pressing Shift + F10. This combination will bring up the context menu for the selected item or area.
Another handy shortcut is the Windows key + . (period), which opens the emoji panel on Windows 10 and later. While not a traditional right-click, it’s a useful feature to know about!
How Do You Right-Click on a Laptop Without an F10 Key?
Don’t panic if your laptop doesn’t have an F10 key! Many laptops have a dedicated context menu key, usually located near the right Ctrl key.
If you can’t find this key, try using Ctrl + Shift + F10 as an alternative. This combination often works on laptops with non-standard keyboard layouts.
External Devices for Right Click on A Laptop
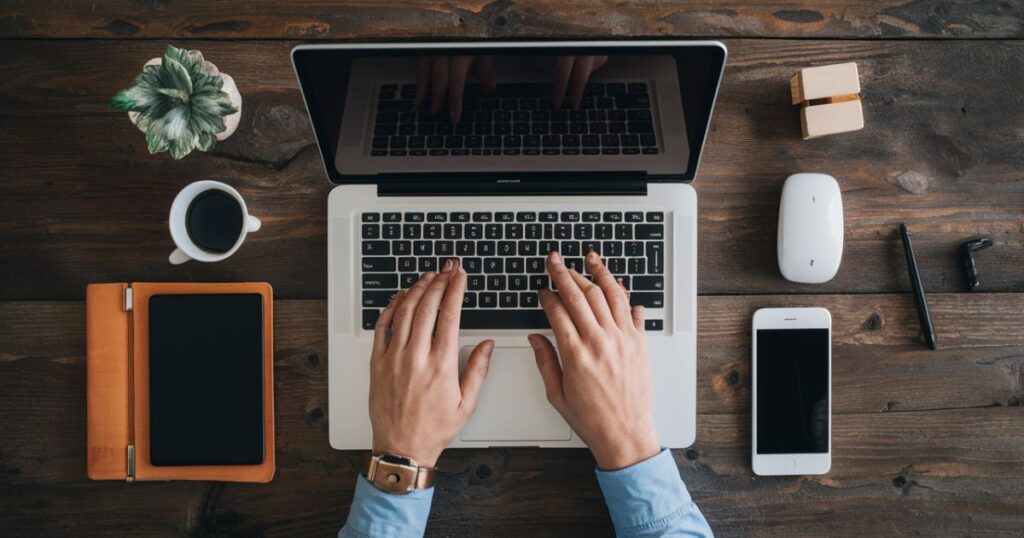
While built-in touchpads and keyboards are convenient, sometimes you need a little extra help. That’s where external input devices come in handy. From traditional mice to more exotic options like trackballs or styluses, there’s a whole world of devices out there designed to make your laptop experience more comfortable and efficient.
Using an external device can be particularly beneficial if you’re working on detailed tasks like graphic design or if you’re using your laptop for extended periods. These devices can help reduce strain on your hands and wrists, making for a more ergonomic setup. Plus, many of them offer additional features and customization options that can take your productivity to the next level.
How Do You Right-Click on a Laptop Without a Mouse?
If you’re without a mouse but still want an alternative to the touchpad, consider a trackball. These devices allow you to move the cursor and right-click without moving your hand.
Styluses designed for laptops can also offer right-click functionality. Some even come with programmable buttons for custom shortcuts.
Troubleshooting Common Issues
Even the best of us run into technical hiccups now and then. If you’re having trouble with right-clicking on your laptop, don’t worry – we’ve got your back. From touchpad not working issues to keyboard shortcut conflicts, there are a variety of problems that can interfere with your right-clicking mojo. The good news is that most of these issues have simple solutions.
Resolving Touchpad Right Click On A Laptop Problems

Is your touchpad giving you the cold shoulder when you try to right-click? Don’t throw in the towel just yet! Often, the solution is as simple as updating touchpad drivers or tweaking a few settings. Sometimes, your touchpad might just need a good cleaning – those crumbs from your desk lunch could be interfering with its sensitivity.
First things first, check your laptop’s settings to make sure right-click functionality hasn’t been accidentally disabled. In Windows, you can do this through the Control Panel or Settings app. For Macs, head to System Preferences. If everything looks good there, consider updating your touchpad drivers. Manufacturers often release updates that can improve functionality and fix bugs.
Fixing Keyboard Shortcut Conflicts
Have you ever tried to use a keyboard shortcut, only to have your laptop do something completely unexpected? Welcome to the world of keyboard shortcut conflicts! These pesky issues occur when multiple programs try to use the same key combination for different actions. It’s like two kids fighting over the same toy – something’s gotta give.
The good news is that resolving these conflicts is usually pretty straightforward. Start by identifying which programs are causing the conflict. Then, check the settings for each program to see if you can change the shortcut. Many applications allow you to customize their shortcuts, which can be a lifesaver in these situations.
Read More: What Is Testing In Zillexit Software?
What to Know
Right-clicking on a laptop is more than just a neat trick – it’s an essential skill that can significantly improve your laptop usability and productivity. Whether you prefer using the touchpad, keyboard shortcuts, or external devices, there’s a right-clicking method out there that’s perfect for you. The key is to experiment with different techniques and find what feels most natural and comfortable.
Laptop navigation is all about efficiency. The more comfortable you become with right-clicking and other navigation techniques, the more smoothly you’ll be able to work on your laptop. Don’t be afraid to dive into your laptop’s settings and customize things to your liking. After all, your laptop should work for you, not the other way around!
Frequently Asked Questions
How do I right-click using a laptop touchpad?
Most modern laptops allow you to right-click by tapping the touchpad with two fingers. Alternatively, some touchpads have a designated right-click area in the bottom right corner.
Can I right-click on a Macbook?
On a MacBook, you can right-click by tapping the trackpad with two fingers. You can also enable a right-click zone in the trackpad settings.
Is there a keyboard shortcut for right clicking on a laptop?
The most common keyboard shortcut for right-clicking is Shift + F10. On laptops without an F10 key, you can try using the dedicated context menu key or Ctrl + Shift + F10.
Can I customize right-click options on my laptop?
Many laptops allow you to customize right-click options. On Windows, you can do this through the Control Panel or Settings app. On Macs, check the System Preferences.
Why won’t my laptop right-click work?
There could be several reasons, including outdated drivers, incorrect settings, or hardware issues. Try updating your touchpad drivers and checking your laptop’s settings.
Conclusion
Right-clicking on a laptop is a useful skill that can make your computer work easier. There are several ways to do it, like using two fingers on the touchpad, pressing a special button, or tapping the bottom-right corner of the touchpad. You can also use keyboard shortcuts or connect a mouse.
Practice these methods to find what works best for you. Once you get the hang of it, you’ll be able to access menus and options quickly, making your laptop experience smoother and more efficient. Remember, different laptops may have slightly different ways to right-click, so don’t be afraid to explore and learn.